You Can Use the Picture Button in the Images Group on the ____ Tab to Add Photos to Slides.
Lesson 29: Slide Master View
/en/powerpoint/modifying-themes/content/
Introduction
You may accept noticed that when you select a different theme in PowerPoint, it rearranges the text on your slides and adds shapes to the background. This is considering each theme has born slide layouts and background graphics. Y'all can edit these layouts with a feature chosen Slide Master view. Once you learn how to use Slide Master view, you'll be able to customize your entire slide show with only a few clicks.
Optional: Download our practice presentation.
Lookout the video below to learn more almost using Slide Principal view.
What is Slide Master view?
Slide Main view is a special characteristic in PowerPoint that allows you lot to quickly modify the slides and slide layouts in your presentation. From here, yous can edit the slide chief, which will affect every slide in the presentation. You can also modify individual slide layouts, which will change any slides using those layouts.
For example, let's say you discover a theme y'all similar only you lot don't like a few of the slide layouts. Yous could use Slide Master view to customize the layouts to look exactly the manner y'all want.
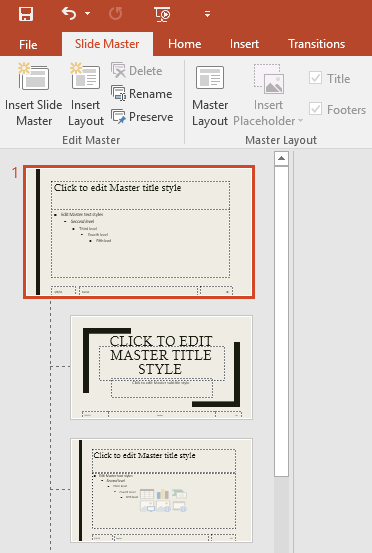
In Slide Primary view, the Slide Master tab will appear beginning on the Ribbon, only y'all'll even so be able to access commands on different tabs as you normally would.
Using Slide Master view
Whether you're making significant changes to your slides or just a few pocket-size tweaks, Slide Master view tin assist you create a consistent, professional presentation without a lot of effort. You could employ Slide Primary view to change simply about anything in your presentation, but hither are some of its almost common uses.
- Modify backgrounds: Slide Master view makes information technology easy to customize the background for all of your slides at the same time. For example, you lot could add a watermark or logo to each slide in your presentation, or you could modify the background graphics of an existing PowerPoint theme.
- Rearrange placeholders: If you find that yous oft rearrange the placeholders on each slide, you lot can salve time by rearranging them in Slide Master view instead. When yous accommodate one of the layouts in Slide Master view, all of the slides with that layout volition change.
- Customize text formatting: Instead of changing the text color on each slide individually, you could employ the Slide Master to change the text color on all slides at in one case.
- Create unique slide layouts: If you desire to create a presentation that looks different from regular PowerPoint themes, y'all could use Slide Chief view to create your own layouts. Custom layouts can include your own background graphics and placeholders.
Some overall presentation changes—like customizing the theme fonts and theme colors—tin can be fabricated quickly from the Design tab. Review our lesson on Modifying Themes to learn more.
To make changes to all slides:
If you want to alter something on all slides of your presentation, you can edit the Slide Principal. In our example, nosotros'll add a logo to every slide. If you'd like to work along with our instance, correct-click the image beneath and save it to your computer.
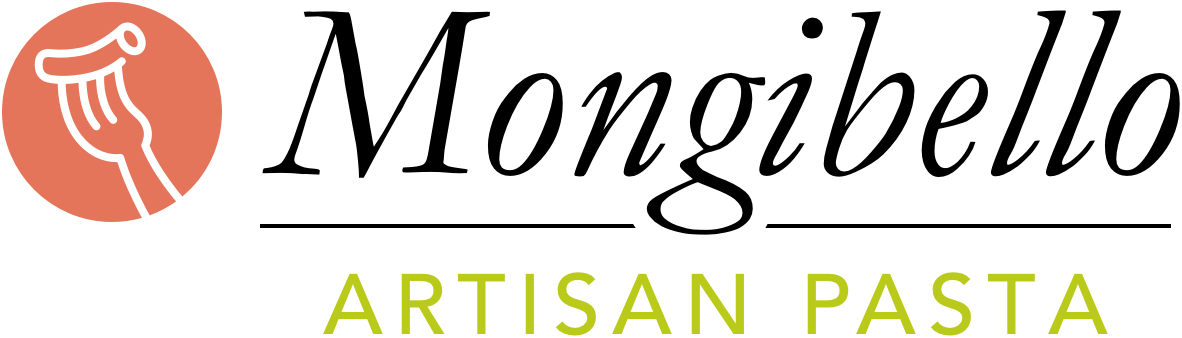
- Select the View tab, then click the Slide Chief control.
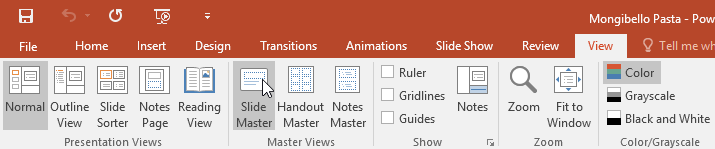
- The presentation volition switch to Slide Master view, and the Slide Principal tab will exist selected on the Ribbon.
- In the left navigation pane, scroll up and select the first slide. This is the slide master.
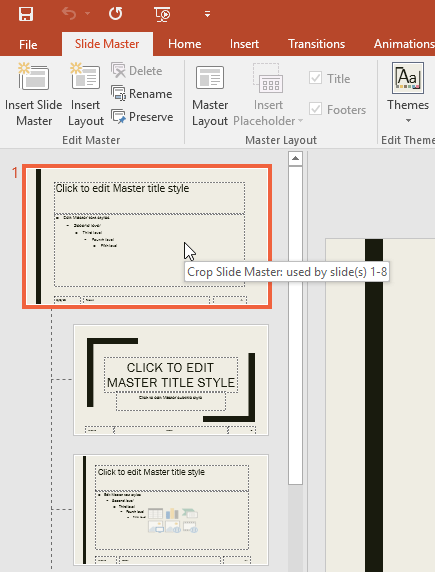
- Make the desired changes to the slide master. In our example, we'll insert a pic of the Mongibello logo.

- Motility, resize, or delete slide objects as needed. In our instance, nosotros'll resize the logo and move it to the bottom-correct corner.
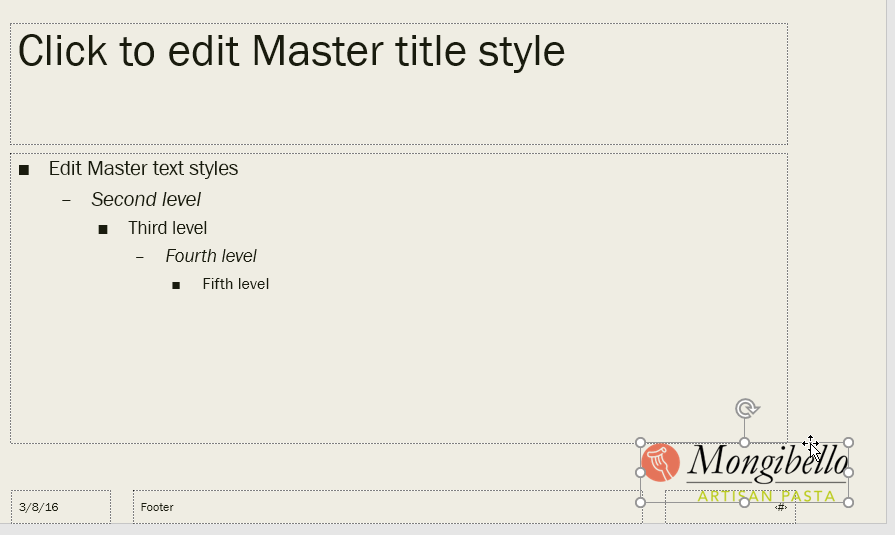
- When you're finished, click the Close Master View command on the Slide Chief tab.

- The alter will appear on all slides of the presentation.
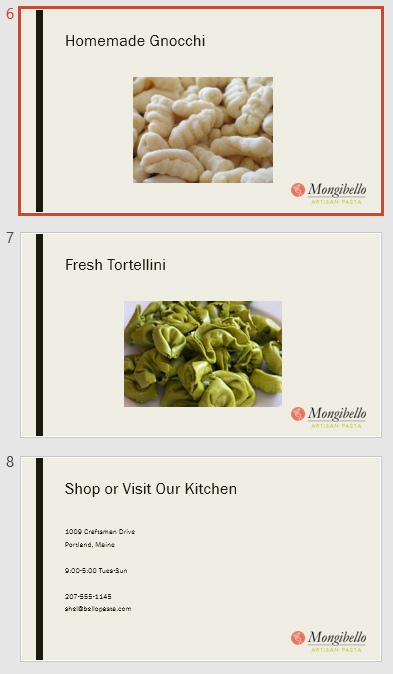
When you make a change to the slide principal, information technology'due south a good idea to review your presentation to see how it affects each slide. Yous may find that some of your slides don't look exactly right. We'll testify you how to fix this by customizing individual slide layouts.
Customizing slide layouts
You can use Slide Chief view to change whatsoever slide layout in your presentation. It'southward easy to make small tweaks like adjusting background graphics and more meaning changes like rearranging or deleting placeholders. Different the slide master, changes to a slide layout will just be practical to slides using that layout in your presentation.
To customize an existing slide layout:
In our example, our newly added logo is hidden backside the photo in the Movie with Caption Layout. We'll customize this layout to brand room for the logo.
- Navigate to Slide Master view.
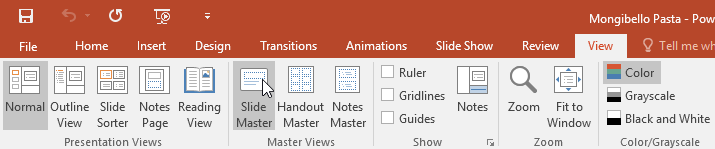
- Locate and select the desired layout in the left navigation pane. You can hover the mouse over each layout to encounter which slides are currently using that layout in the presentation.
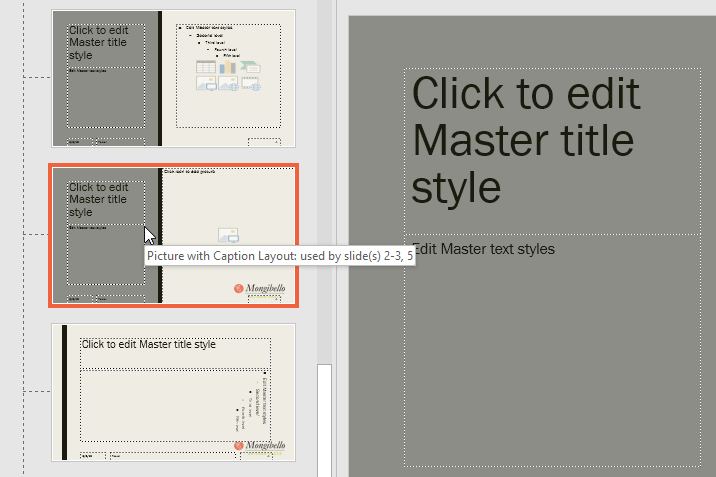
- In some layouts, the background graphics may exist hidden. To show the graphics, uncheck the box next to Hibernate Background Graphics.
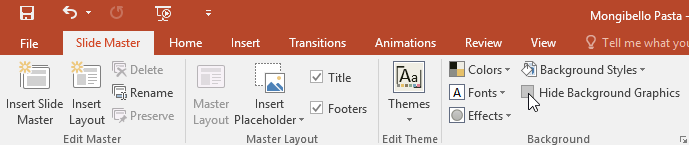
- Add, motility, or delete any objects as desired. In our example, we'll delete the gray background shape.
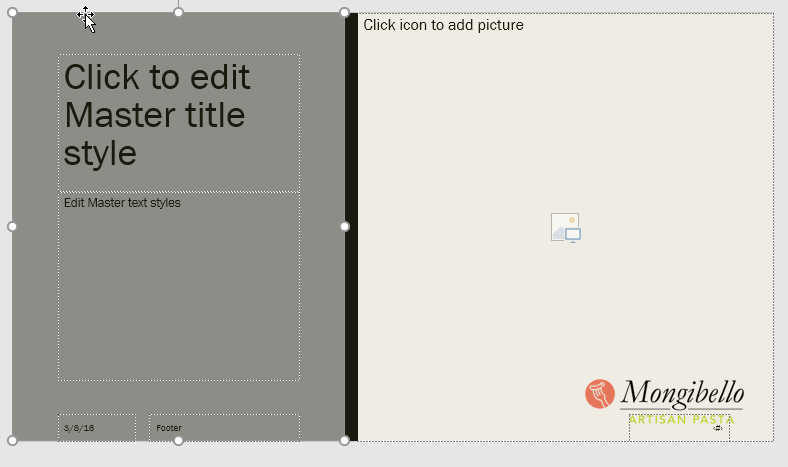
- If you want to change the system of the placeholders, you can move, resize, or delete any of them. In our example, nosotros'll move our text placeholders and the black bar to the right side, and the photo placeholder to the left side.
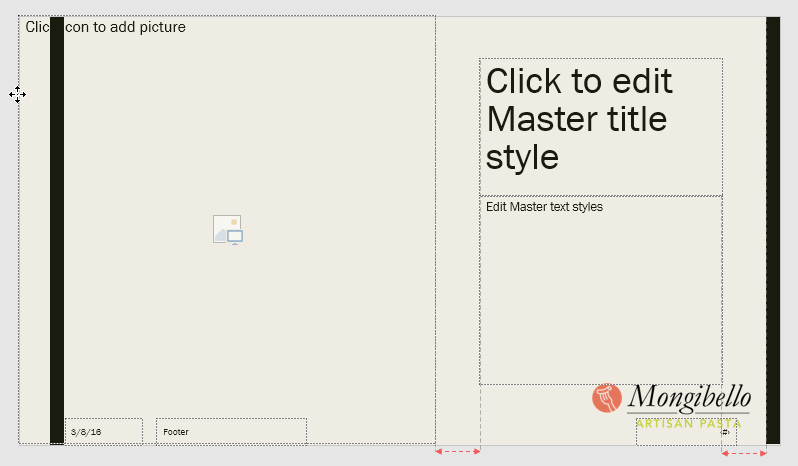
- When you lot're finished, click the Close Master View command on the Slide Master tab.

- All slides using the layout volition exist updated.
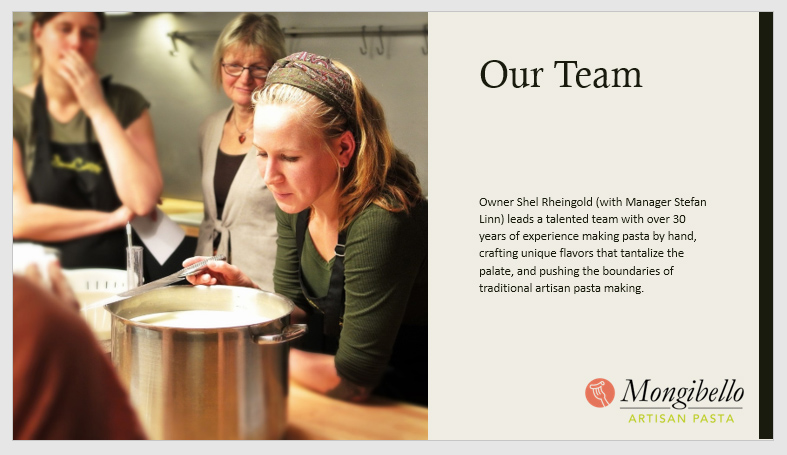
You can too movement placeholders on the slide master, which will move the placeholders on multiple slide layouts at the same time. However, some slide layouts may still need to be adjusted manually.
Customizing text formatting
Y'all can likewise customize the text formatting from Slide Master view, including the font, text size, color, and alignment. For example, if you wanted to change the font for every title placeholder in your presentation, yous could modify the master title style on the slide master.
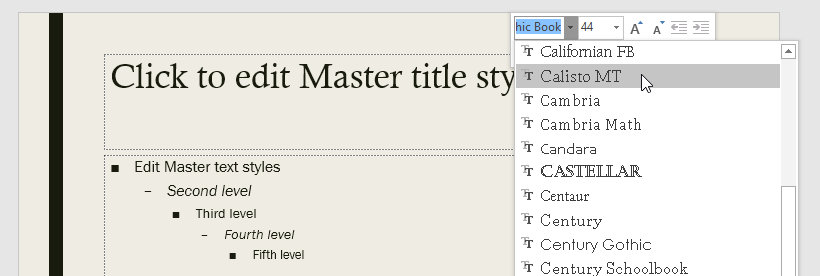
Each title placeholder is connected to the master title fashion on the slide chief. For example, take a look at the slides before changing the title font.
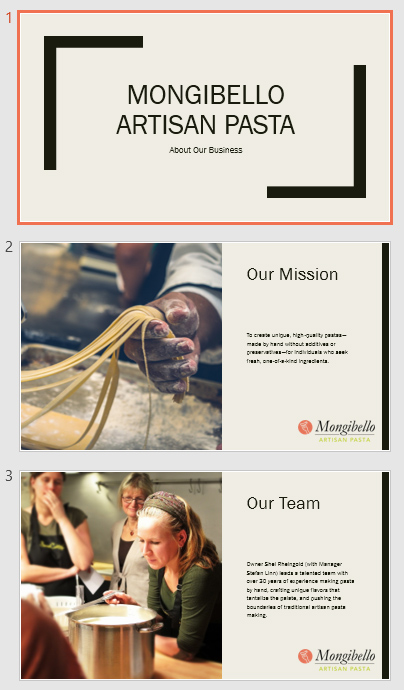
Now await at the same slides later on changing the championship font.
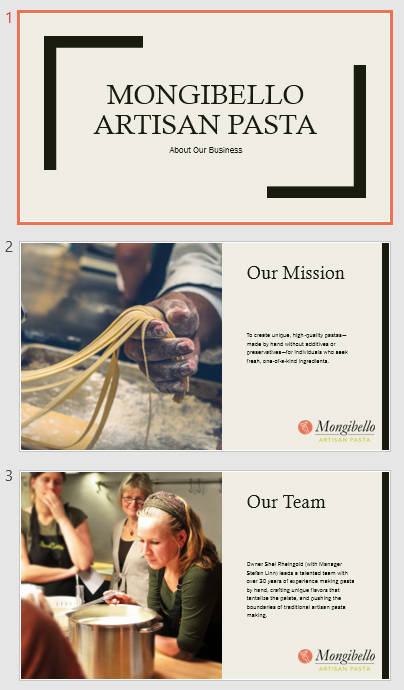
Instead of customizing individual placeholders, you can change the theme fonts for a presentation. From the Slide Master tab, click the Fonts command in the Background group, then select the desired fonts.
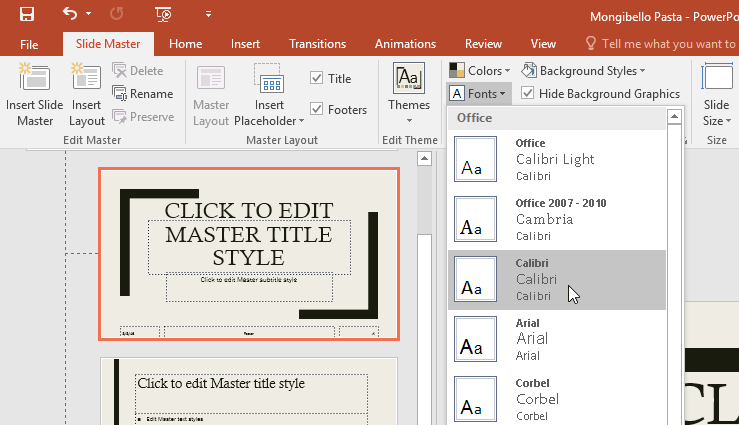
Creating new slide layouts
One of the nigh powerful features of Slide Main view is the pick to create new slide layouts. This is an like shooting fish in a barrel way to add together interesting and unique slide layouts to an existing theme. Yous could even employ this feature to design an entirely new theme, as in the case beneath.
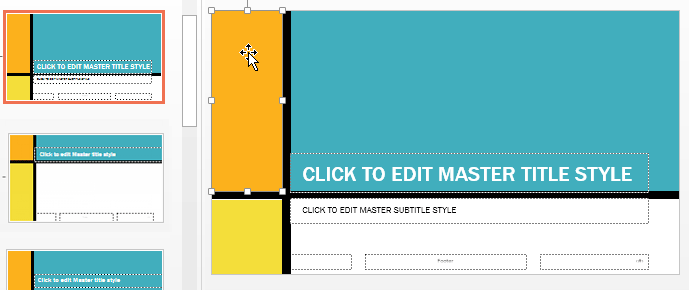
To insert a new slide layout:
- Navigate to Slide Master view. From the Slide Main tab, click the Insert Layout command.
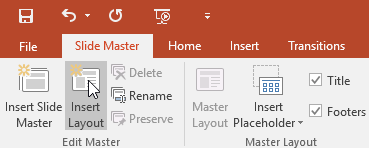
- The new slide layout will appear.
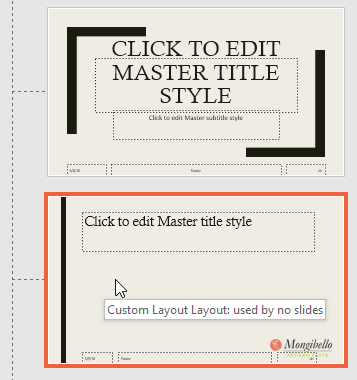
- The layout will include title and footer placeholders by default. Click the Title and Footers boxes in the Principal Layout group to toggle these placeholders on and off.
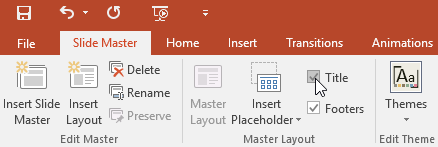
- You lot can now add background graphics, shapes, and pictures to the slide layout. You lot can also motion, adjust, and delete the existing placeholders. In our example, we'll move the title placeholder to the bottom-right corner. We've as well inverse the text alignment to align right instead of marshal left.
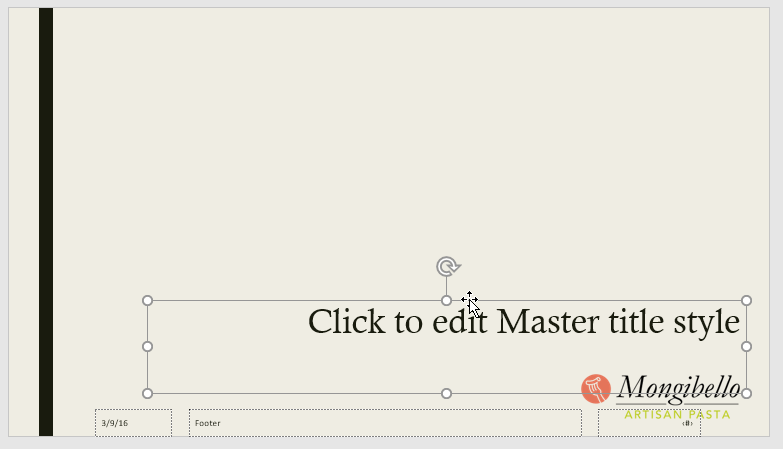
- To add together new placeholders, click the bottom half of the Insert Placeholder command, then select the desired placeholder blazon. In this example, nosotros'll use the Picture placeholder.
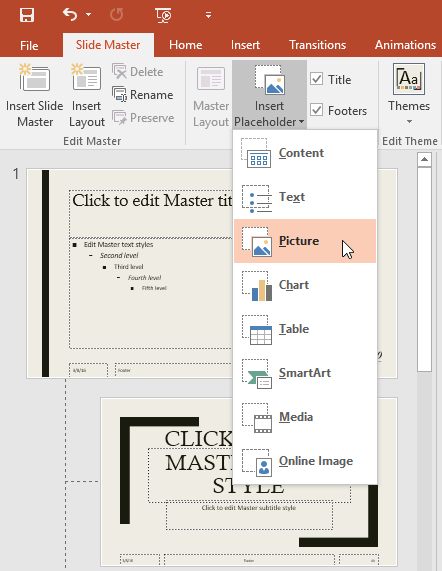
- Click and drag to depict the placeholder on the slide.
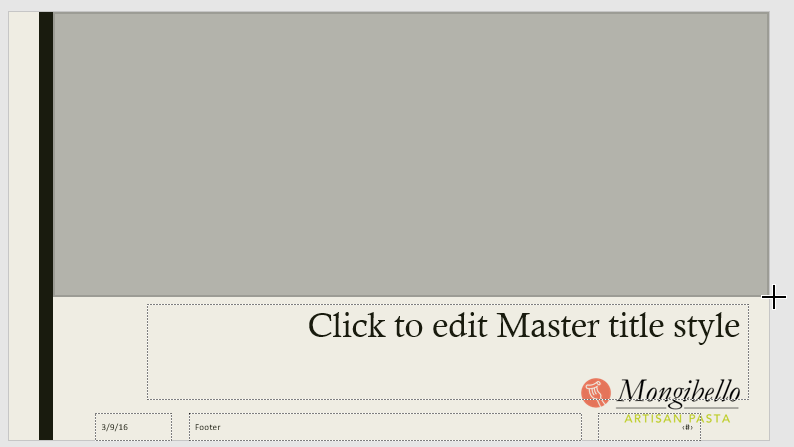
To rename a custom layout:
When you're done designing your custom layout, yous'll desire to give it a unique name and so it will be like shooting fish in a barrel to find.
- From Slide Master view, select the desired layout, then click the Rename command.
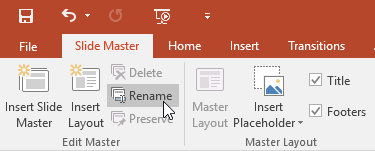
- A dialog box will appear. Type the desired name, so click Rename.
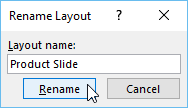
To utilize a custom layout:
Once you lot've created a custom slide layout, it'due south easy to add a new slide with that layout or apply it to an existing slide.
- If y'all're currently in Slide Master view, click the Close Master View command on the Slide Principal tab.
- From the Home tab, you lot tin can insert a new slide with the custom layout or use it to an existing slide. In our example, nosotros'll select the Layout control and apply the new style to slide 6.
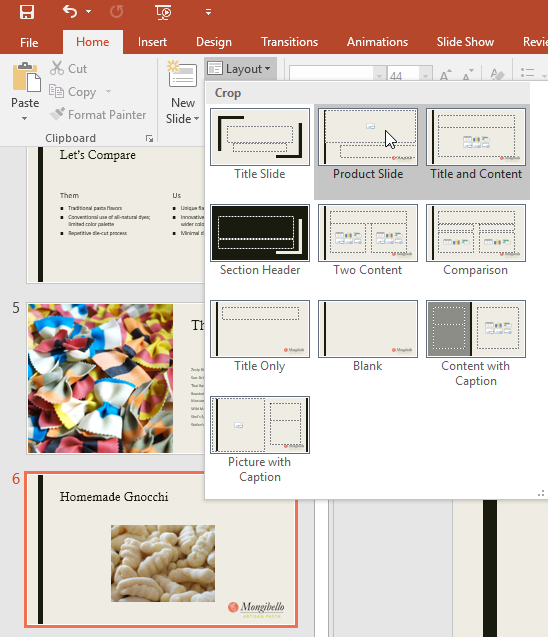
- The custom slide layout will be applied.
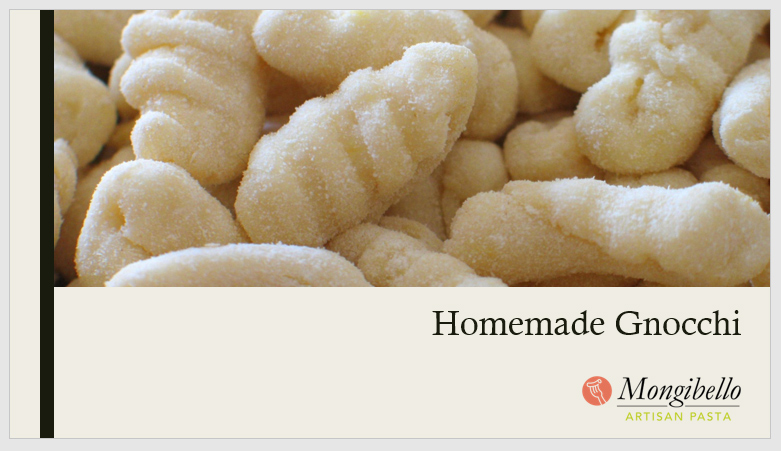
PowerPoint also allows you to add new placeholders to existing slide layouts.
Using custom layouts in other presentations
When you modify the slide master or slide layouts in Slide Master view, yous're actually creating a custom version of the current theme. If yous want to apply the theme to other presentations, you'll need to save it.
To save a theme:
From the the Slide Master tab, click the Themes control, then select Salve Current Theme from the drop-down bill of fare.
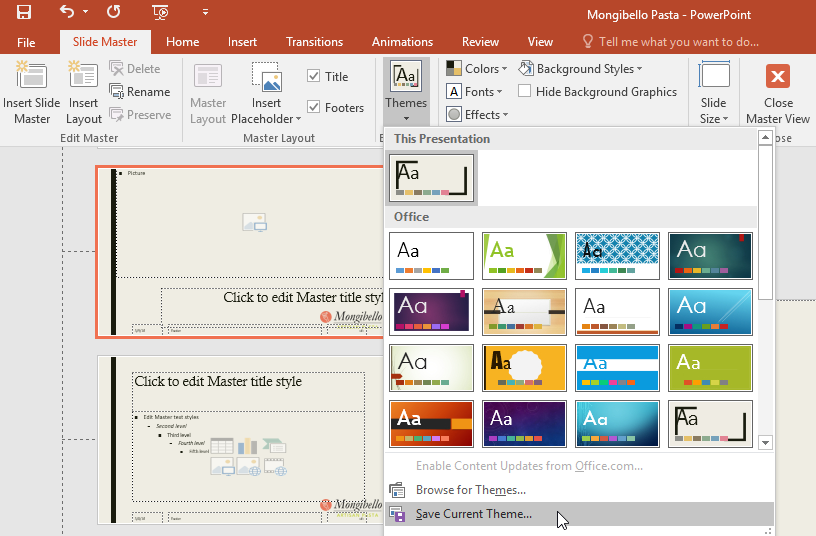
If you're not in Slide Master view, you tin save the theme from the Design tab. But click the driblet-down pointer in the Themes group, then select Save Current Theme.
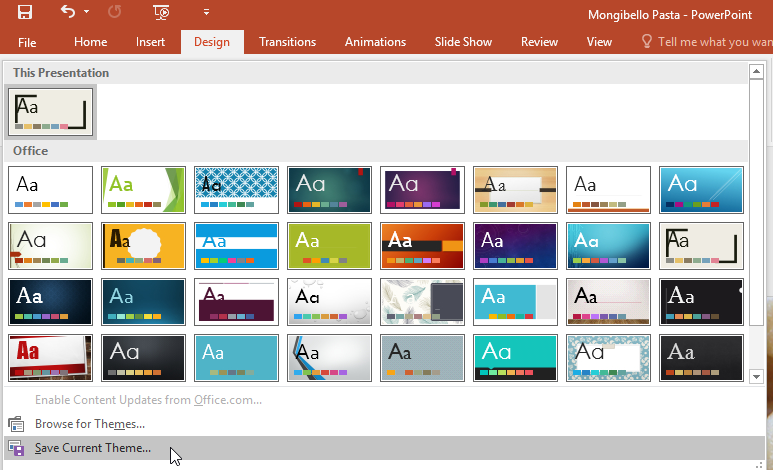
Claiming!
- Open our exercise presentation. If you lot already downloaded our presentation to follow forth with the lesson, be sure to download a fresh copy.
- On the slide master, change the Groundwork Style to Manner 7.
- Delete the tall rectangular shape near the left of the slide main.
- Close Slide Master view and select slide 4. Your slide should look like this:
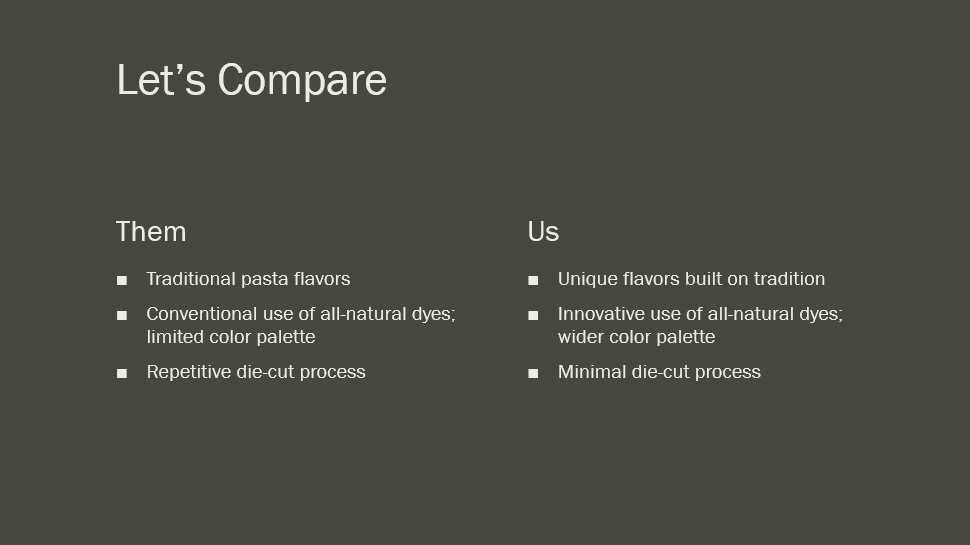
- Reopen Slide Master view. In the Motion picture with Caption layout, select the background shape on the left side of the slide behind the text,and change the color to Nighttime Aqua.
- When you're finished, slide 2 should expect like this:
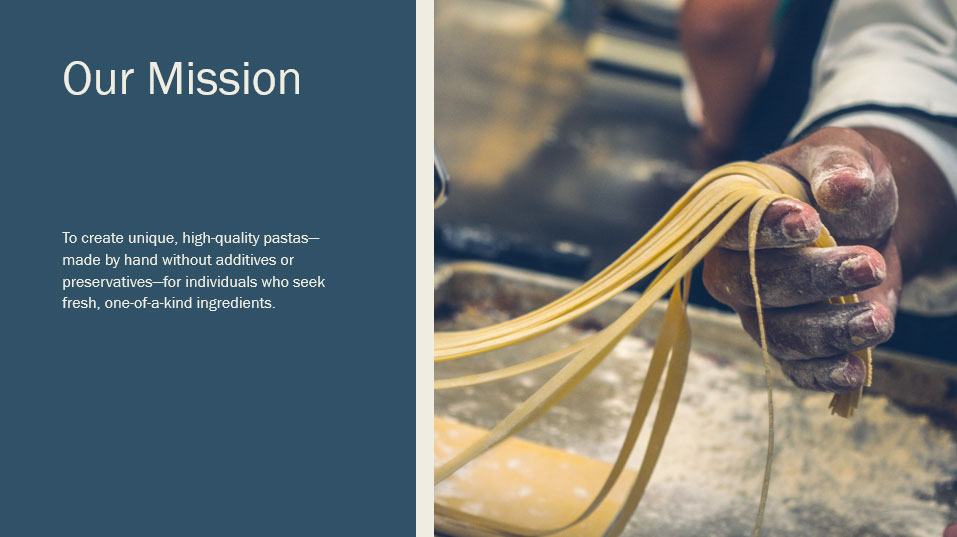
- Optional: Save your theme to your figurer.
/en/powerpoint/links/content/
Source: https://edu.gcfglobal.org/en/powerpoint/slide-master-view/1/
0 Response to "You Can Use the Picture Button in the Images Group on the ____ Tab to Add Photos to Slides."
Postar um comentário